Hac Umre İşlemleri

Yayın: 12 Haziran 2018
Yazar: admin53
Yorum: (0)
Hac Umre
Turasistan'da mofa talepleri, grup oluşturma, diyanete gönderme vize formları hazırlama gibi bir çok hac ve umreye ait operasyonlar burada tek menü altında pratik şekilde yapılmaktadır. Vize işlemlerinin başlatılabilmesi için, pasaport bilgisinin girilmesi, kesin kayıt olması ve ekraklarının tamamlanmış olması gerekmektedir.
Sayfaya erişmek için, Sol menüden Vize Pasaport > Hac Umre butonuna tıklayınız.
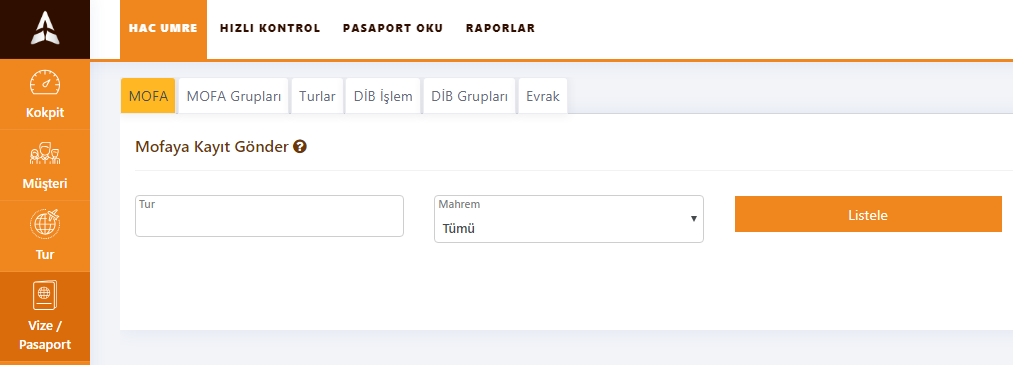 Resim 1. Hac umre operasyon sayfası
Mofa
Resim 1. Hac umre operasyon sayfası
Mofa
Mofaya kayıt gönderme sayfasıdır. Mofa işlemi yapılabilmesi için müşterilerin yukarıda bahsi geçen şartların sağlanması gerekmektedir.
Tur: İşlem yapılacak tur.
Mahrem: Mahrem türü kadın grubu, mahremliler, mahremsizler. Hangi kayıtlar filtrelenmek isteniyorsa seçilir.
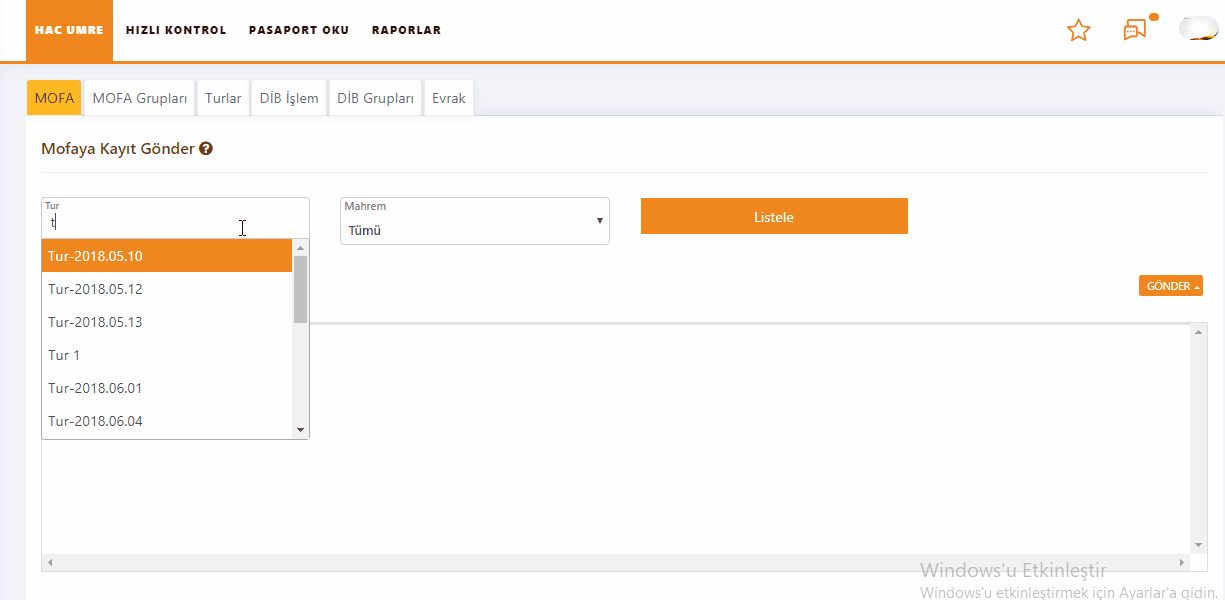 Resim 2. Mofa gönderme işlemi
Tur seçildikten sonra Listelenen müşteriler işaretlenir mahrem olarak seçilen kişilerden biri seçildiğinde mahremi de otomatik olarak seçilir ve gönder butonuna bastıktan sonra göndermek istediğiniz yere(Bab-al, Tawaf vs ..) tıklayın. Açılan panelden MOFA isteği hangi firmanız üzerinden gönderilecekse seçilir, grup adı yazılır, istek gönderilecek olan konsolosluk belirlenir, ayrılış tarihi (gidiş tarihi) seçilir ve gönder butonuna basıldıktan sonra seçilen kişiler gruplanmış olur. Grup ismi daha önce kullanılmış ise Turasistan sizi uyaracaktır.
Resim 2. Mofa gönderme işlemi
Tur seçildikten sonra Listelenen müşteriler işaretlenir mahrem olarak seçilen kişilerden biri seçildiğinde mahremi de otomatik olarak seçilir ve gönder butonuna bastıktan sonra göndermek istediğiniz yere(Bab-al, Tawaf vs ..) tıklayın. Açılan panelden MOFA isteği hangi firmanız üzerinden gönderilecekse seçilir, grup adı yazılır, istek gönderilecek olan konsolosluk belirlenir, ayrılış tarihi (gidiş tarihi) seçilir ve gönder butonuna basıldıktan sonra seçilen kişiler gruplanmış olur. Grup ismi daha önce kullanılmış ise Turasistan sizi uyaracaktır.
Mofaya gönderilen müşteriler, tur seçildiğinde tekrar listelenmeyecektir.
NOT: TAWAF’a veya E-Umrah'a gönderilecek olan grup seçilirse gönder butonuna basıldığında gönderim direkt olarak gerçekleşir. Bu iki firmanın dışındaki firmalara gönderim yapılırken TRobot uygulaması kullanılmalıdır.
Mofa Grupları
MOFA' ya gönderim sırasında oluşturulan gruplar burada listelenir. Tur kısmından isterseniz oluşturmuş olduğunuz son 50 grubu veya sadece kendinizin oluşturduğu grupları veya başka bir turu seçip listeleme yapabilirsiniz. Açılan tabloda grup adı, grup kodu ve operatör alanlarını değiştirip aşağıdaki kaydet butonundan kaydedebilirsiniz. Grup adının yanında, gruba ait kişi sayıları mevcuttur.
MOFA ‘ya gönderilecek grubun işlem butonuna tıklanır ve TRobot' a Gönder seçeneği seçilir. Bu işlemi yapınca bilgisayarınıza bir dosya iner. Dosyaya tıkladıktan sonra TRBOT uygulaması çalışmaya başlayacak, geri kalan işlemleri sizin için halledecek. Arkanıza yaslanıp kahvenizin keyfini çıkarabilirsiniz. =)
Gönderilen grupların MOFA’larının düşüp düşmediğini Turasistan sizin için kısa aralıklarla otomatik olarak MOFA’nızın onay durumunu kontrol kontrol eder; MOFA'larınız düştüğünde otomatik olarak sisteme çekerek müşterilerin MOFA numaralarını aktarır ve size bunu maille bildirir.
Grupta mofası çekilmeyen kişiler olursa, mofaya gönderdiğiniz firmanın web sitesinden csv dosyasını indirip bu sayfada "csv gönder" butonuna basarak da aktarabilirsiniz.
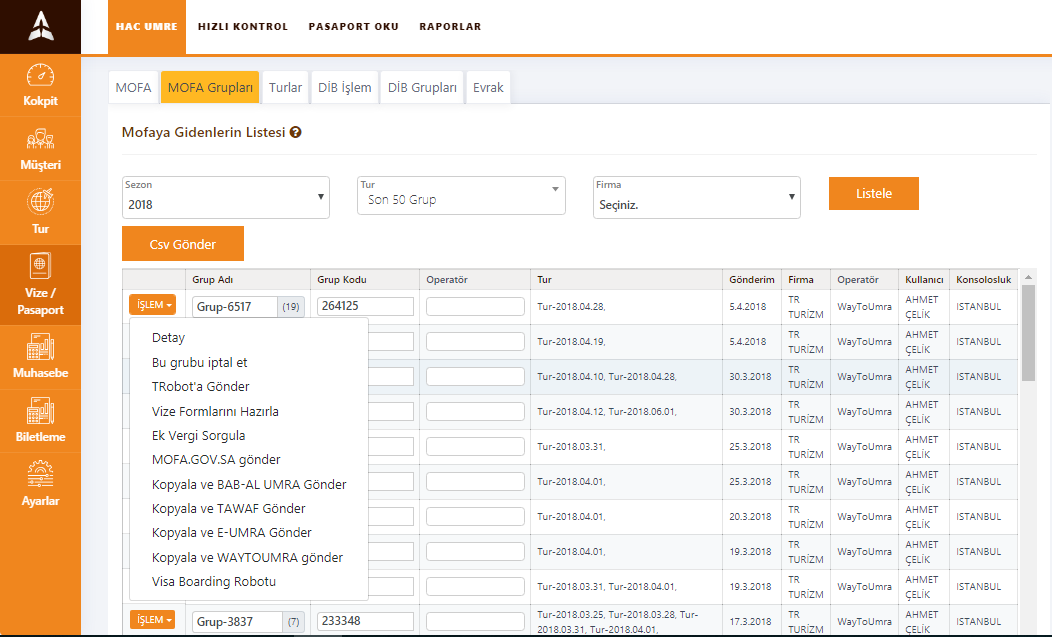
Resim 3. Mofa grupları işlemleri
"İşlem" butonunda yapılabilecek operasyonlar aşağıda listelenmiştir.
Detay: Mofa grubunda hangi kişilerin bulunduğunu ve bu kişilerin detaylı bilgilerini gösterir. Detay panelinin içinden müşteri gruptan çıkarılabilir veya mutamer, MOFA numarası, E- Numara, Vize No, vize formu basıldı gibi alanları güncelleyebilirsiniz. Bu alanlarda değişiklik yaparsanız detay panelinin altında bulunan kaydet butonuna basmayı unutmayınız.
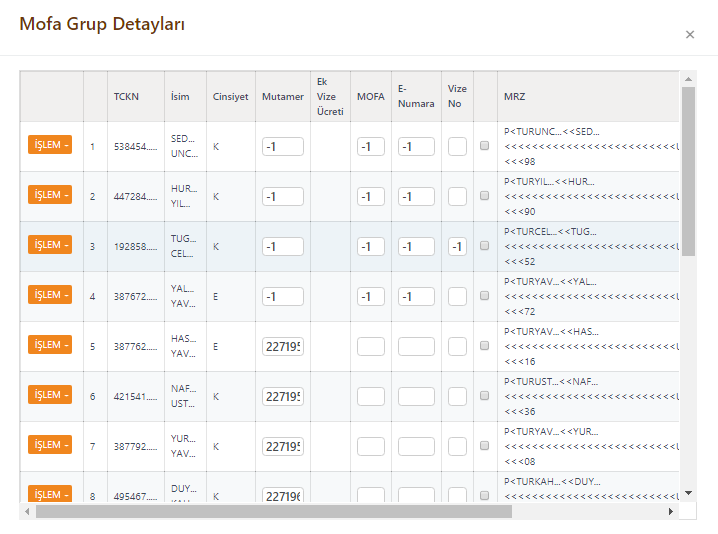
Resim 4. Mofa grup detayları
Bu grubu iptal et: Gruptaki müşterileri MOFA ve vize bilgileri ile birlikte silip grubu iptal eder. (Mofa numarası girilen kişiler silinemez. Mofa numarasını boşaltmanız gerekir.)
TRobot'a Gönder: Gruptaki müşterileri TRobot yardımı ile MOFA gönderme işlemini gerçekleştirir.
Ek Vergi Sorgula: Arabistan tarafından ek vergiye tabi olan kişiler sorgulanmaktadır. Turasistan grubun içerisindeki kişileri sizin için otomatik olarak vergi sorgulaması yapıp, ek vergisi olup olmadığını grup detaylarına yazar.
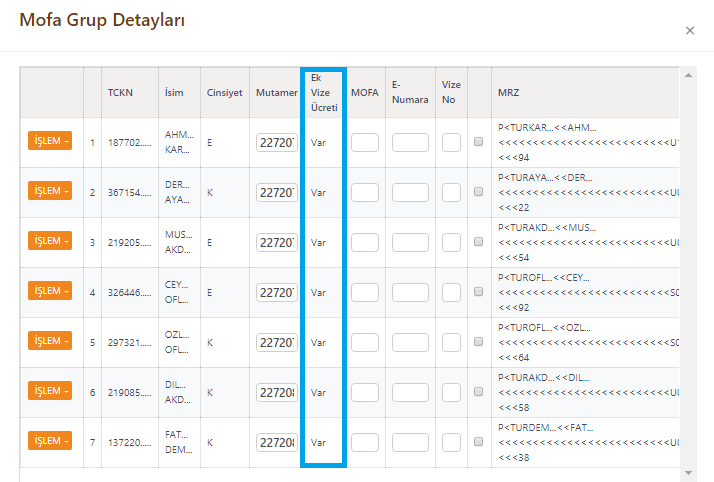
Resim 5. ek vergi sorgulama sonuçları
MOFA.GOV.SA Gönder: MOFA numaraları gelen müşterileri E-Numaraları çekebilmek için MOFA.GOV.SA butonuna tıklanılır. Açılan panelde konsolosluk ve firma bilgileri seçildikten sonra gönder butona tıklanılır. Turasistan MOFA.GOV.SA gönderme işlemini de otomatik olarak TRobot ile yapmaktadır.
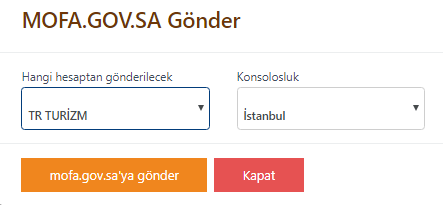
Resim 6. MOFA.GOV.SA. gönderme ekranı
Vize Formlarını Hazırla: MOFA.GOV.SA dan e-numaralar çekildikten sonra Vize numaralarını içeren vize formlarını indirmek için bu butona tıklanır. Bu işlem de otomatik olarak TRobot yardımı ile yapılır.
Visa Boarding Robotu: Bütün işlemleri tamamlanan gruplar visa boarding işlemine gönderilir. Her zaman olduğu gibi bu operasyonu da Turasistan TRobot ile otomatik olarak gerçekleştirir.
Kopyala ve Bab-Al Umra Gönder: Grubu içindeki kişiler ile beraber kopyalayıp Bab-Al Umra firmasına mofa isteği yapılır.
Kopyala ve Tawaf Gönder: Grubu içindeki kişiler ile beraber kopyalayıp Tawaf firmasına mofa isteği yapılır.
Kopyala ve WayToUmra Gönder: Grubu içindeki kişiler ile beraber kopyalayıp WayToUmra firmasına mofa isteği yapılır.
Gruplarda mofası gönderilmeyen kişiler var ise grup kodu alanının sonunda bilgi ikonu ile uyarılırsınız.
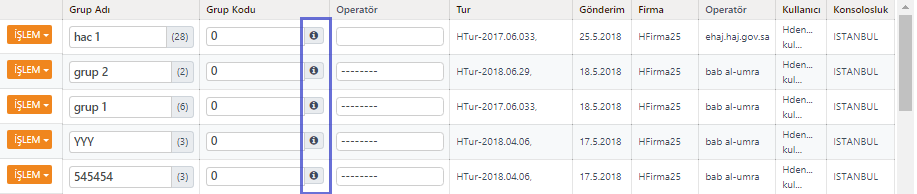
Resim 6. Grupta MOFA numarası eksik kişilerin uyarı bildirimi.
Turlar
MOFA grupları sayfasında yapılan MOFA.GOV.SA gönder, vize Formlarını hazırla, vize boarding robotu, ek vergi sorgula işlemlerine İsim,baba bilgisi çek işlemleri de yapılmaktadır. Mofa gruplarından farklı olarak bu sayfada yapılan işlemler tur bazlı yani, turdaki bütün müşterileri kapsamaktadır. Örneğin "ek vergi sorgula" butonuna bastığınız anda bütün turdaki kişilerin ek vergi durumlarını sorgular.
İsim, Baba Bilgisi Çek: Bütün turdaki müşterilere Diyanet sisteminden isim ve baba adı çeker. Bu işlem TRobot yardımı ile otomatik şekilde yapılır.
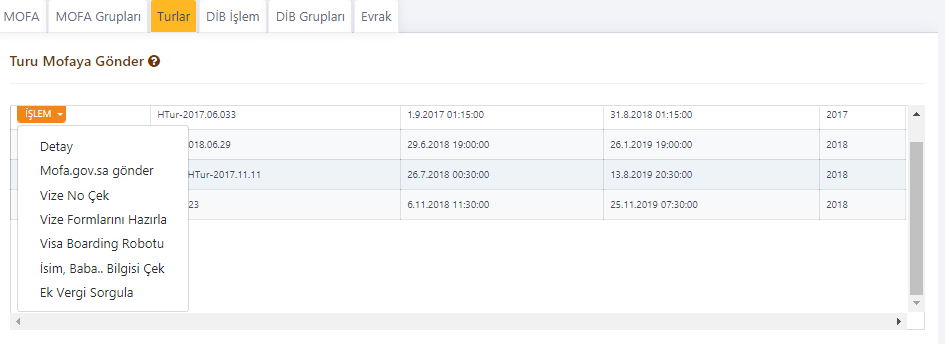
Resim 7. Tur bazlı işlemlerin yapıldığı tur sayfası
Diyanet İşleri Başkanlığı(D.İ.B) İşlemleri
Diyanet gönderimi için gruplama yapılan sayfadır. Müşteriler mofa gönderimi sırasında gruplama yapıldığı gibi, D.İ.B işlemi yapılmadan önce de benzer mantıkla gruplama işlemi yapılır. Tur listelenip, müşteriler seçildikten sonra "seçimi grupla" butonuna basılır. Açılan panelden diyanete hangi firma üzerinden gönderileceği ve grup ismi yazılıp kaydedilir.
Tur: İşlem yapılacak tur.
Mahrem: Mahrem türü kadın grubu, mahremliler, mahremsizler. Hangi kayıtlar filtrelenmek isteniyorsa seçilir.
Not: Diyanet işlemlerinin başlatılabilmesi için, müşterilerin pasaport bilgilerinin girilmesi, kesin kayıt olması ve ekraklarının tamamlanmış olması gerekmektedir.
- Grup oluşturma işlemi yapılacak tur seçildikten sonra listele butonuna tıklanılır.
- Açılan listede gruplanacak müşteriler işaretlenip "seçilenleri grupla" butonuna basılır.
- Açılan panelde grup adı yazılır. (Turasistan varsayılan olarak bir isim belirler. İsterseniz değiştirebilirsiniz.) Kaydet butonuna basılır. Yazdırma grubu kaydedilmiş olur.
Yazdırma grubunu silmek için, yazdırma grubu alanına silmek istediğiniz yazdırma grubunun ismini yazıp "Grubu Sil" butonuna basınız.
Vize evrakı yazdırmak için aşağıdaki adımlar takip edilir.
- Filtreleme bölümünden tur veya yazdırma grubu yazılıp vize durumu seçilir. Daha sonra yazdırılmak istenen evrak seçilir. Listele butonuna basılır.
- Açılan listede yazdırılacak müşteriler işaretlenir. "Seçilenleri Yazdır" butonuna basılır.
- Açılan yazdırma panelinden müşteriler yazdırılır veya XLS, PDF, Word, CSV başlıca olmak üzere birçok formata indirme işlemi yapılabilir.
Resim 12. Evrak sayfası
Bu sayfadaki
özel alan filtrelerini
Ayarlar > Rapor Dizayn > Vize Dizayn kısmında yazdırmak istediğiniz evrakı açıp, özel alanları sürükleyip bıraktıktan sonra, buradan özel alanları doldurduğunuz taktirde evrakınızda gözükecektir. Özel alanların anlatımı aşağıda görüntülü olarak ifade edilmiştir.
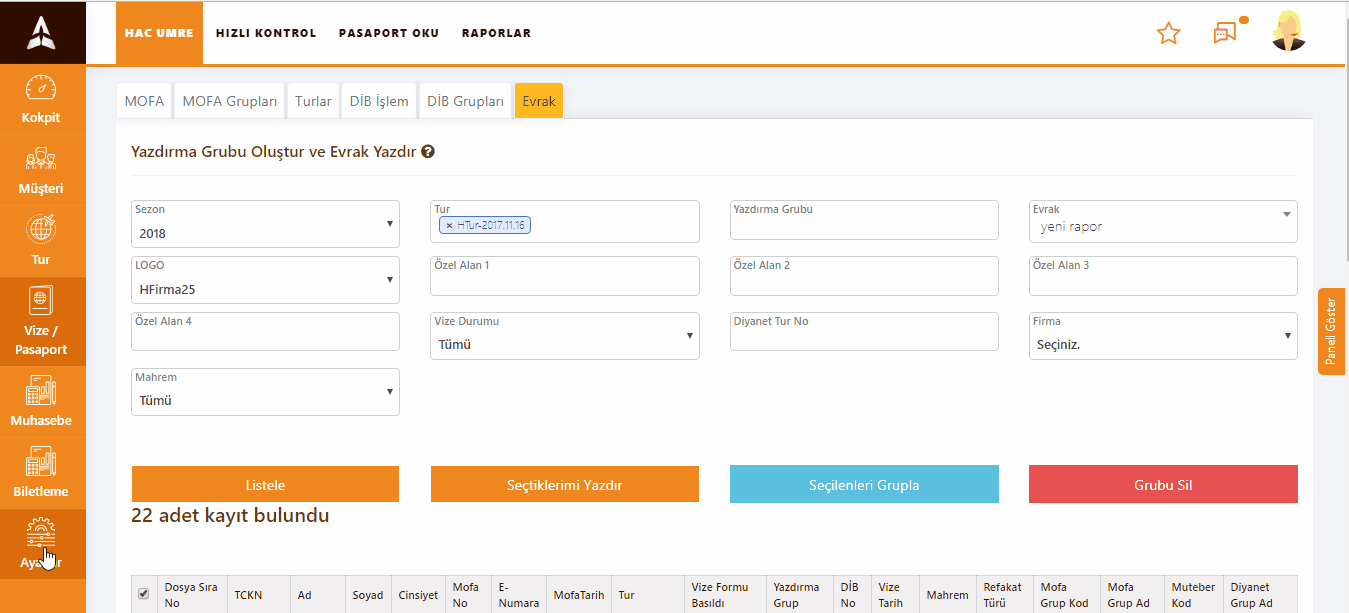 Resim 13. Özel alan kullanımının gösterimi.
Resim 13. Özel alan kullanımının gösterimi.
Etiketler: