Pilgrimage and Umrah Procedures

Publication: 12 June 2018
Author: admin53
Comment: (0)
Pilgrimage and Umrah
In Turasistan, many pilgrimage and umrah operations such as mofa requests, group building, dispatching to DİB( just for Turkish pilgrims) and visa forms are practiced in a single menu. In order for visa procedures to be initiated, it is necessary to enter passport information, to have a definite registration and to complete the documents..
To access the page,click on Visa Passport > Hadj Umrah button from the left menu.
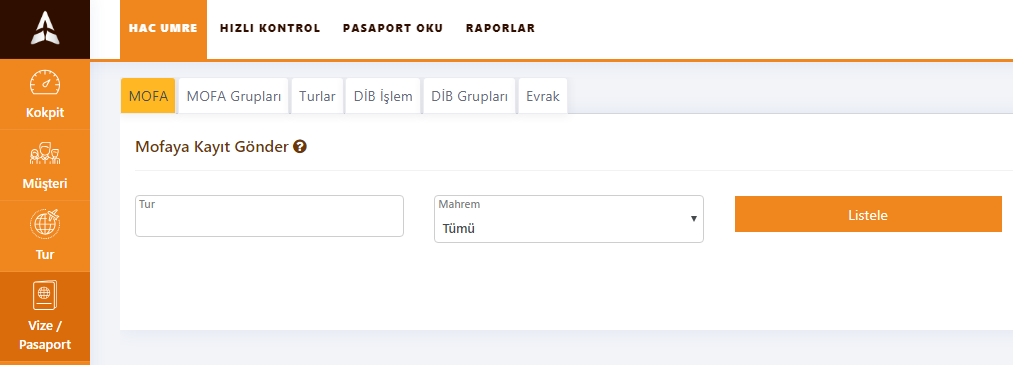
Image 1.Hadj Umrah Operation page
MOFA
Mofa is the request page. To qualify for the Mofa requirement, the above conditions must be supplied.
Tour: The tour that be processed.
Mahram: The mahram group of women, mahram and non mahram. Which records are selected if desired to be filtered.
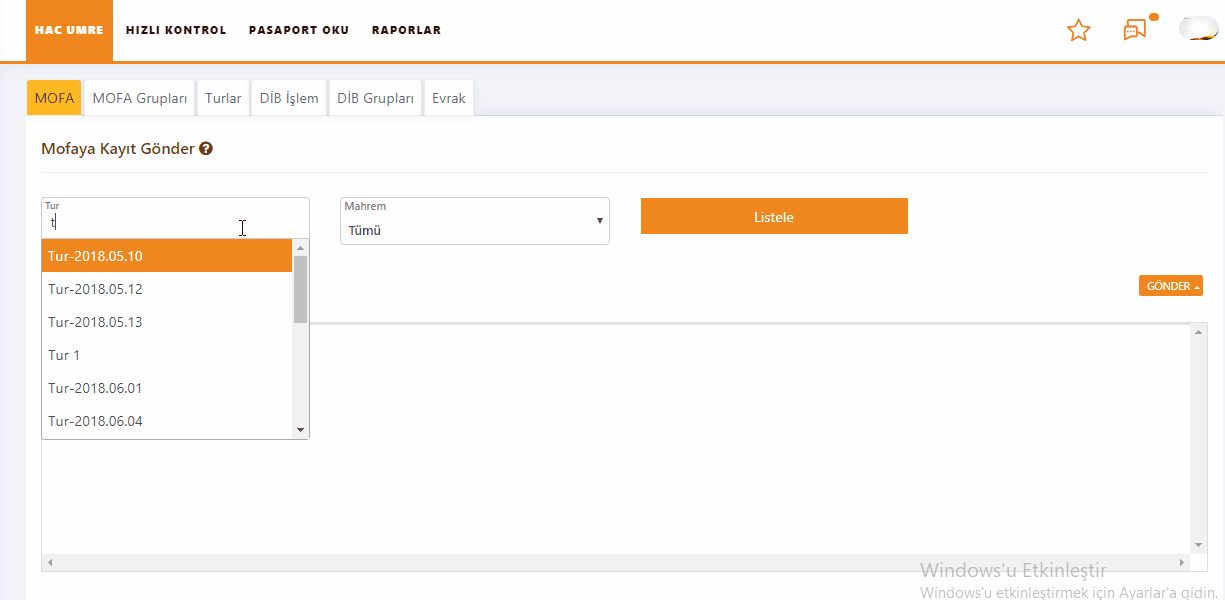
Image.2 Mofa Sending Process
When the tour is selected, the listed customers will be marked. When one of the selected persons is selected, the mahram will be automatically selected and click on the send button (Bab-al, Tawaf etc.) after sending it. In the pop-up panel, the MOFA request will be selected if it will be sent via your company, the group name will be written, the consulate to be requested will be determined, the departure date will be selected and the selected persons will be grouped after the send button is pressed. Turasistan will alert you if the group name has been used before.
Customers who are sent to Mofa will not be listed again when the tour is selected.
NOTE: If the group to be sent to TAWAF or E-Umrah is selected, sending will be done directly when send button is pressed. The TRobot application should be used when sending out to firms outside these two firms.
Mofa Groups
Groups created during submission to MOFA are listed here. From the tour you can choose the last 50 groups you have created or only groups you have created or another tour to list. You can change the group name, group code and operator fields in the opened table and save it from the record button below. Next to the group name, there are number of people belonging to the group.
Click on the action button of the group to be sent to the MOFA and the Send to TRobot option is selected. When you do this, your computer will download a file. Once you click on the file, the TRBOT application will start to work and the rest of the process will be done for you. You can sit back and enjoy your cup of coffee. =)
Turasistan will automatically check your MOFA's approval status in a short period of time, so that the MOFA's of the groups being sent are dropped or not; when your MOFA is dropped, it automatically pulls the customer's MOFA numbers and notifies you by e-mail.
If there are people who do not have Mofa in the group, you can also download the csv file from the company website you sent to Mofa and click "send csv" button on this page.
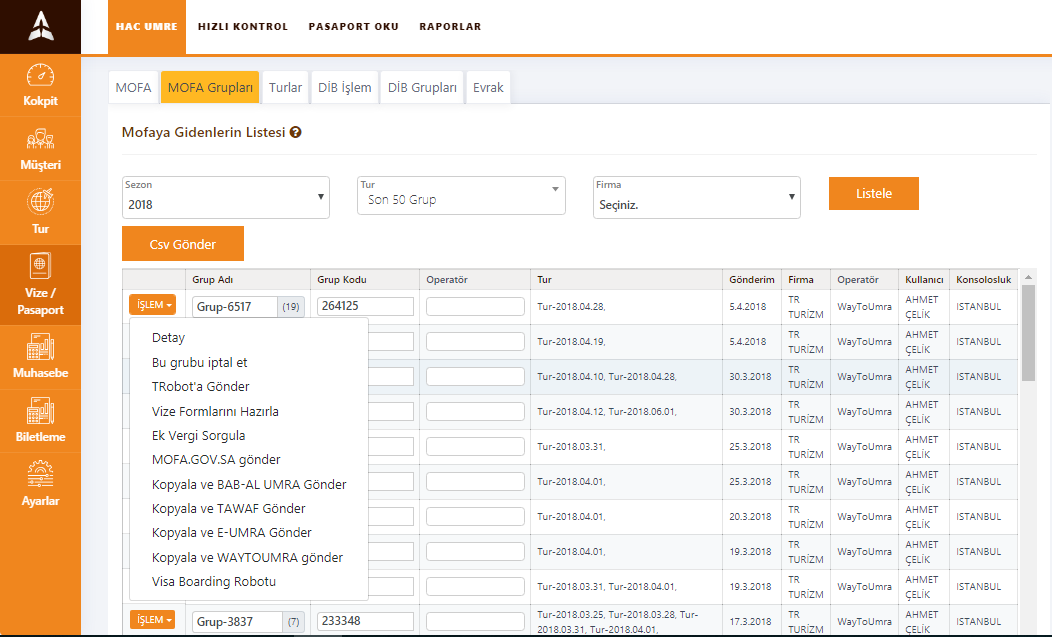
Image 3. Mofa Groups Process
The operations that can be performed on the "Operation" button are listed below.
Detail: The Mofa group shows which people are present and detailed information about them. You can remove the customer from the detail panel inside the detail panel or update fields such as ‘mutamer’, MOFA number, E-number, Visa number, visa form printed. If you make changes in these fields, remember to press the save button located under the detail panel.
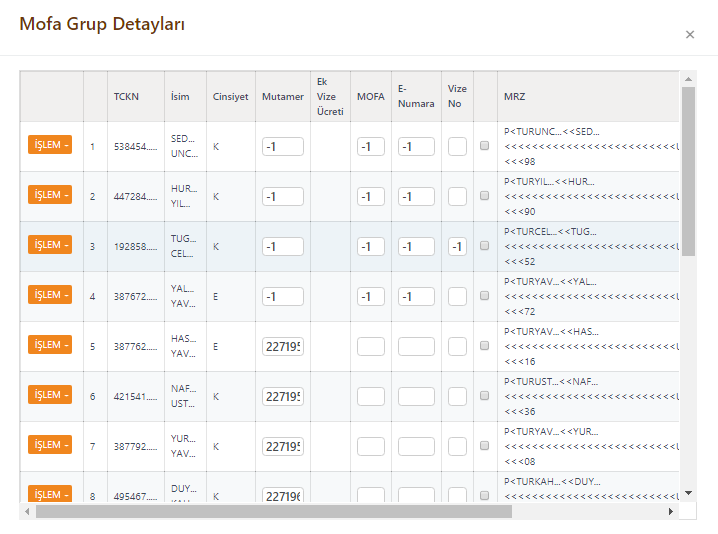
Image 4. Mofa Group Details
Cancel this group: Delete the group with the MOFA and visa information and cancel the group. (The people who have entered the Mofa numbers cannot be deleted, you must unmount the Mofa number).
Send to TRobot: The customer in the group performs the sending of MOFA with the help of TRobot.
Additional Tax Query: People subject to additional taxation by Arabia are questioned. The people in Turasistan group automatically make a tax inquiry for you and write to the group details whether it is additional tax.
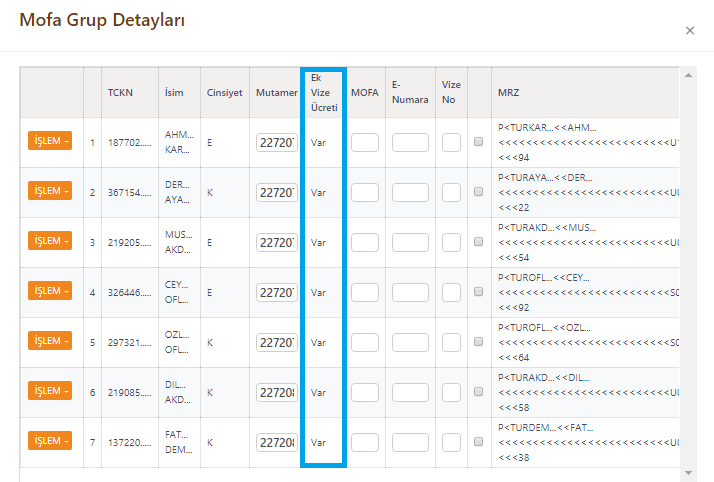
Image 5. The result of additional tax query
Send to MOFA.GOV.SA: MOFA.GOV.SA button is clicked in order to be able to withdraw the E-numbers of the incoming customers. After the consulate and company information are selected in the panel that opens, click on the send button. Turasistan MOFA.GOV.SA is also automatically sending TRobot.
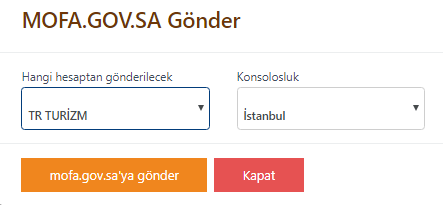
Image 6. The sending screen of MOFA.GOV.SA.
Preparing Visa Forms: Click this button to download visa forms containing Visa numbers after the e-numbers are received from MOFA.GOV.SA. This is done automatically with the help of TRobot.
Visa Boarding Robot: All completed groups are sent to the visa boarding process. As always, this operation is carried out automatically by Turasistan TRobot.
Copy and send to Bab-Al Umra: Copy with the people in the group and ask for Bab-Al Umrah company mofa.
Copy and Send Tawaf: Together with the people in the group to copy and MOFA request is made to Tawaf.
Copy and Send WayToUmra: Copy with the people in the group and ask WayToUmra for mofa.
At the end of the group code field, you will be informed by the information icon if there are people who are not sent MOFA in the groups.
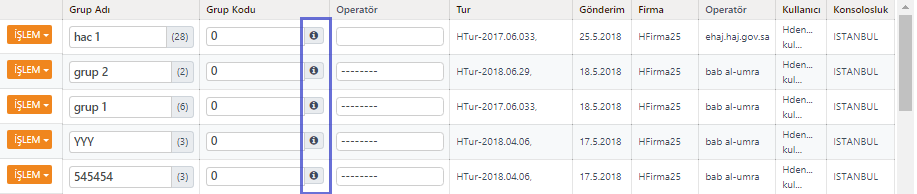
Image 7. Notice of missing persons in group with MOFA number.
Tours
MOFA.GOV.SA sent on the MOFA groups page, prepare visa forms, visa boarding robot, additional tax inquiry transactions, name and father information checks are also made. Unlike the Mofa groups, the transactions carried out on this page are tour-based, ie they include all customers in the tour. For example, if you press the "add tax question" button, you will be asked about the additional tax status of all the tourists.
Name, Father's Information Extracting: All the customers on the tour are named by the name of the father and the name of the father. This process is done automatically with the help of TRobot.
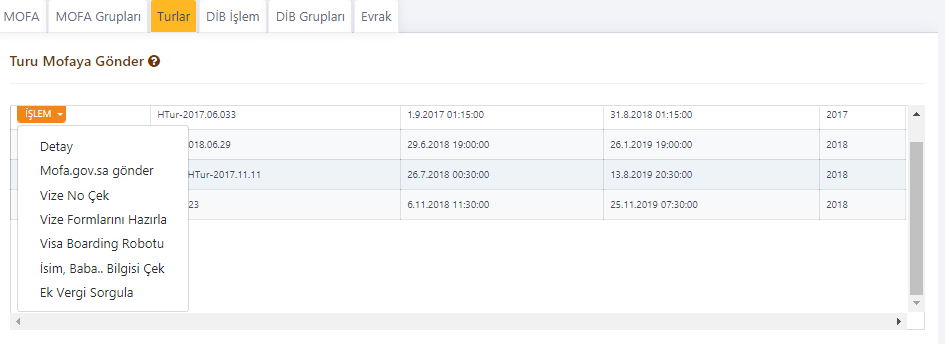
Image 7. Tour page where tour-based transactions are made
Documents
This is where pages such as printing visa documents, creating a print group, deleting a print group are made. You can use the printing group to keep track of which passports you have at the consulate.
Visa / Passport> Hajj / Umrah > Documents panel for access to the page.
The following steps are followed to create a print group.
-
After selecting the group to be created, the list button is clicked.
-
The customers to be grouped in the opened list are marked and printed on the "selected group" button.
-
The name of the group is displayed in the panel that opens. (Turasistan sets a name by default, you can change it.) Save button is pressed. The print group is saved.
To delete the print group, type the name of the print group you want to delete in the print group field and press the "Delete Group" button.
The following steps are followed to print the visa documents.
-
In the filtering section, a tour or print group is written and visa status is selected. Then the document to be printed is selected. The List button is pressed.
-
The customers to be printed on the opened list are marked. The "Print Selected" button is pressed.
-
The customer can print from the printing panel that is opened, or download many forms, mainly XLS, PDF, Word, CSV.
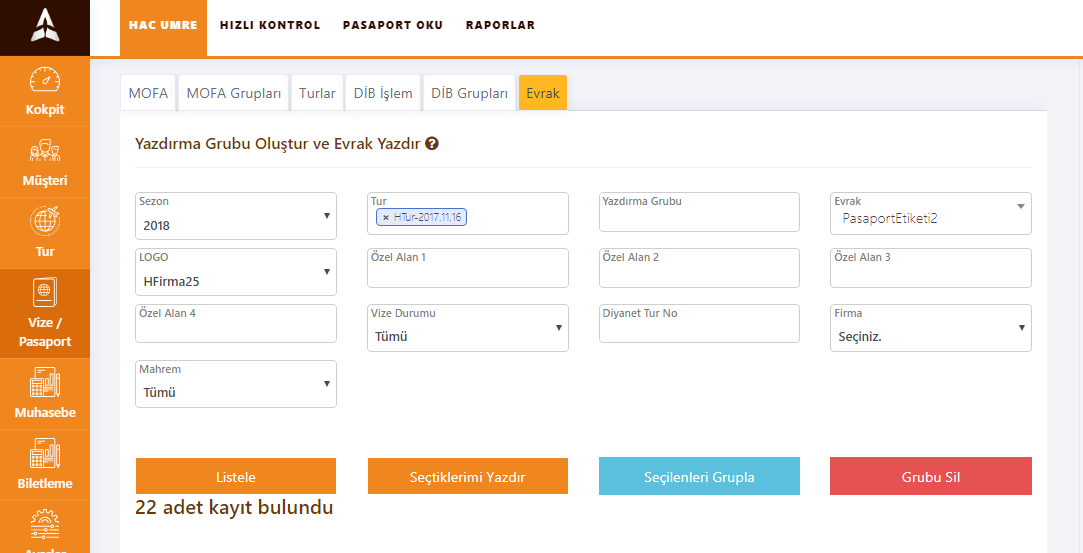
Image 8. Documents Page
Custom field filters on this page will appear in your document if you open the document you want to print in Settings> Report Design> Visa Design and then drag and drop the custom fields and fill in the custom fields from here. The expressions of the private areas are expressed in the picture below.
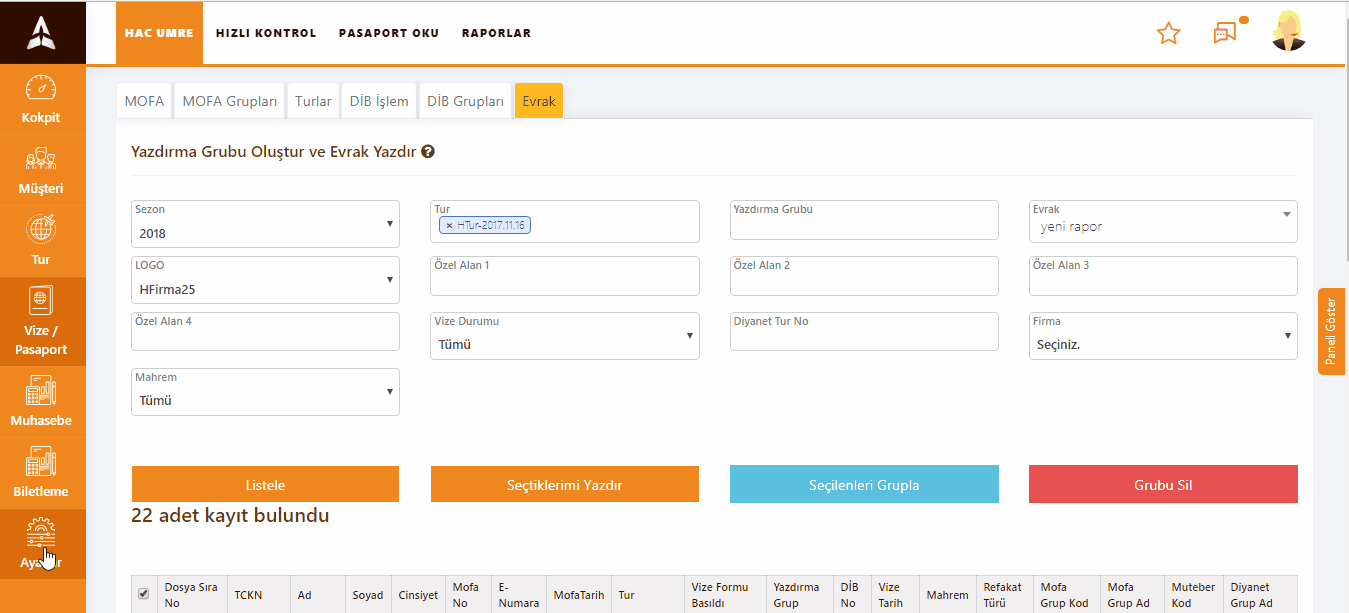 Image 9.Demonstration of private area usage.
Image 9.Demonstration of private area usage.
Tags: